オンラインZoomレッスン操作方法
Zoomは最新にアップデートされているものを使用してください(レッスン開始前にご自身でご確認をお願いいたします)
Zoomがアップデートされた際、仕様が変更になっていないかご確認をお願いいたします。
Zoomの使用方法についてのご質問はZoomの公式運営情報へお願いいたします。

開催レッスンのZoomスケジュールが設定されているZoomにログインをします。

Zoomにログインした状態で、管理画面にログインします。※Zoomも管理画面もレッスンを行うデバイスでログインしてください。
※PC(Google chrome)をオススメします。デバイスによって機能制限がございます。
※PCをお持ちでない場合は、ご使用のデバイスのGoogle chromeをご利用ください。
Google chromeは各自インストールをしてご使用ください。
※常に最新版をご使用ください。
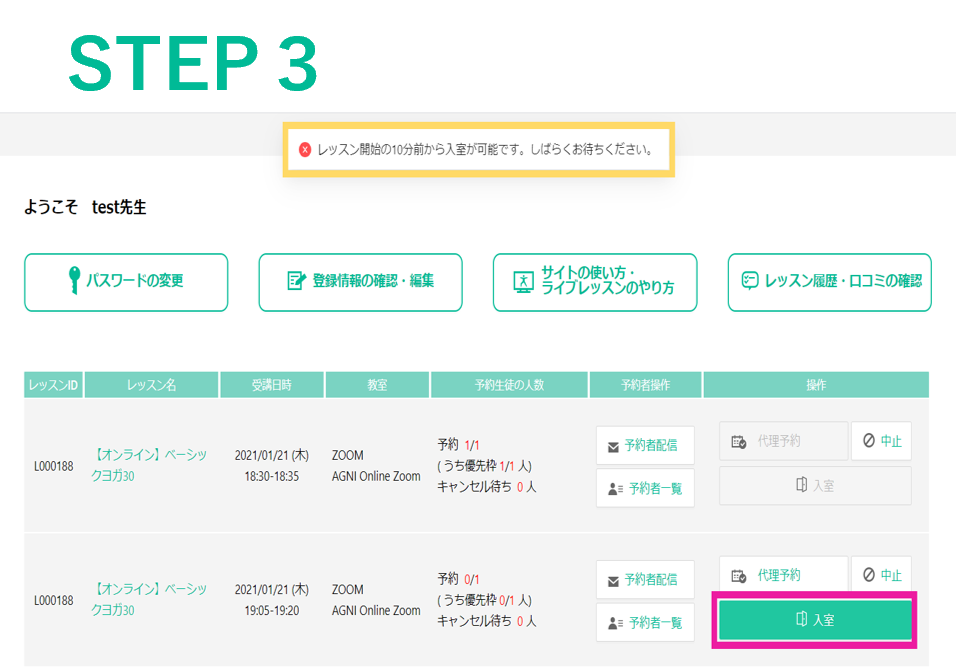
ログイン後TOP画面に表示されている、該当レッスンの入室ボタンを押下します。
※レッスン開始10分前より入室可能です。
10分以前に入室ボタンを押下すると入室できず、黄色で囲ってある注意書きが表示されます。

管理画面から入室ボタンを押すと自動的に左記のZOOM画面に遷移します。
『Zoom Meetingsを開く』を押下してください。
Zoomに切り替わるので、レッスン前にZoom設定を行いレッスンを開始してください。
デバイスを2台使用してレッスンを行う場合
1台はシステムの入室ボタンから、ホストでないもう1台は管理画面を介さず、URLよりZoomに入室してください。
注意点
会員様もレッスン開始10分前より入室可能です。
ただし、インストラクターが入室する前に会員様が入室ボタンを押下した場合、会員様へ入室をお待ちいただくメッセージが表示されますので、会員様より先に入室するようお気を付けください。
トラブルが起こった際の対応
入室のボタンからZoomに遷移しない、入室ボタンを押したが画面が真っ暗、フリーズしているなどのトラブルが起こった場合など以下の方法をお試しください。
- 管理画面を一度ログアウトして、再度ログインし直す。
- キャッシュをクリアにする。
- ブラウザの更新をする。
- 別のデバイスでログインし入室してみる。
- 管理画面を使用せず、直接Zoomへサインインしレッスンを開始する。
管理画面の入室ボタンを使用せずレッスンを開始した場合、管理画面でレッスン開始がなされず、レッスンをしたかどうかの履歴に残りません。管理画面を介さず、ZOOMで直接レッスンを開始してもいいかどうかは事前に経営者の方と話し合っておくようにしてください。