プランの制限内で設定します。リアル・オンラインそれぞれ設定します。

各項目説明

① +追加
新規の教室を登録できます。登録できる教室の数はプランによって異なります。
②編集・削除
現在登録している教室の編集や削除をします。現在レッスンが公開されている教室の削除はできません。
リアル教室を登録する場合
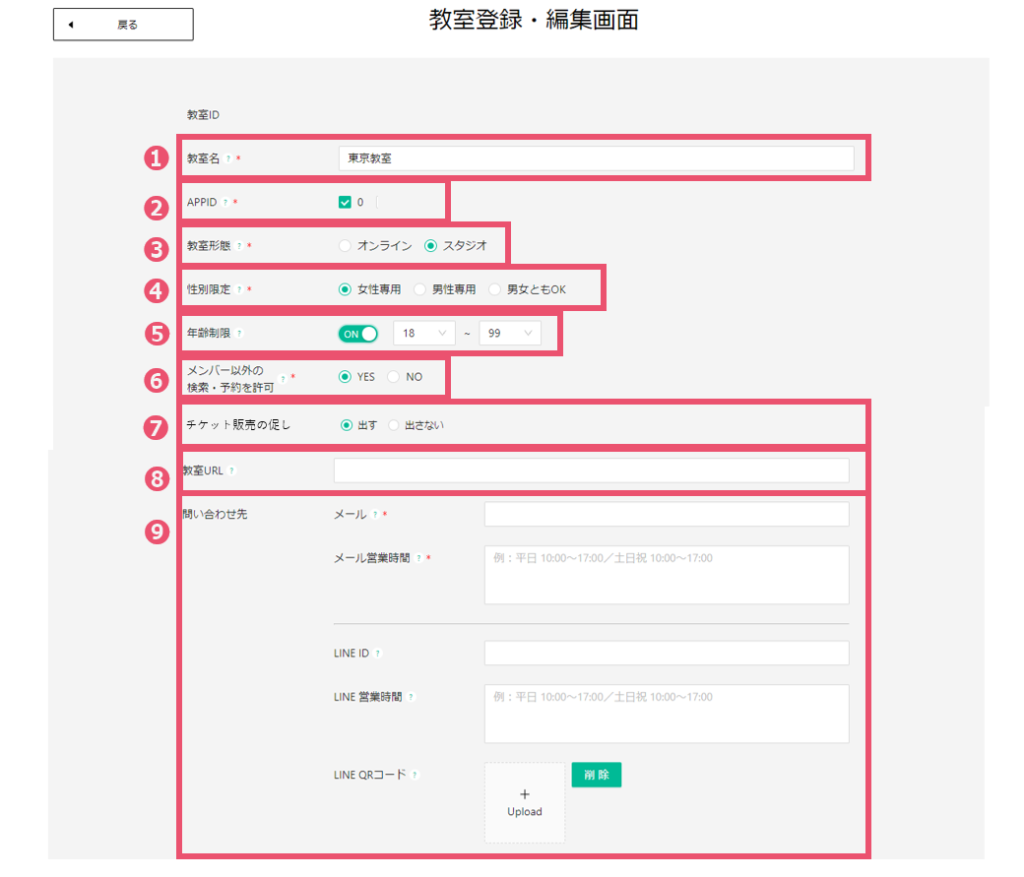
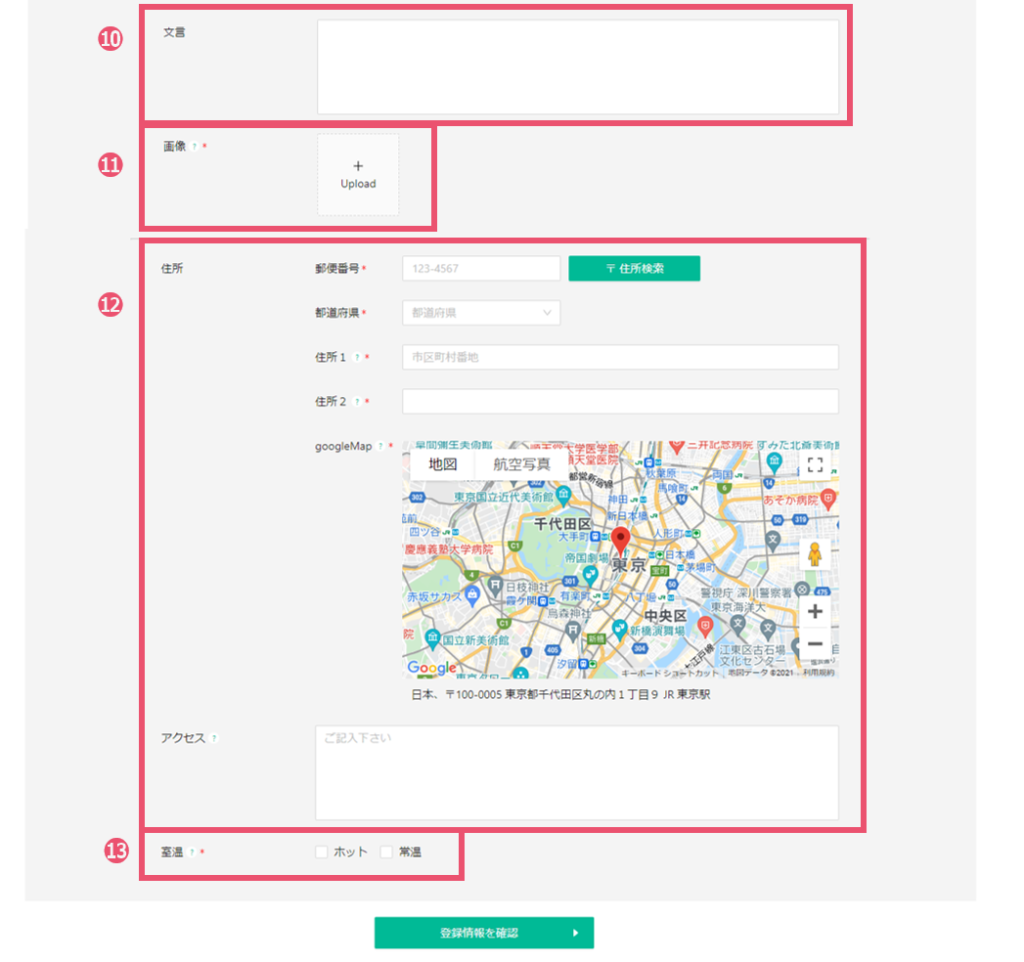
①教室名
ユーザーが教室名で検索できます。わかりやすい名前で設定しましょう。
②APPID
ZIPYOGAは0です。どのAPPIDで表示するか選択できます。
③教室形態
実際の教室であるスタジオを選択します。
④性別限定
登録する教室の利用条件(性別)を選択します。ユーザー側で詳細検索できるようになります。
⑤年齢制限
制限をする場合は緑に設定をし年齢を選択します。
⑥メンバー以外の検索・予約を許可
ZIPYOGAにスタジオを公開する場合YESを選択します。
※スタジオ情報の【ZIPYOGAに公開】を【する】にしないとこちらのボタンは有効になりません。
⑦チケットの促し
予約の際、使用できるチケットがない場合に、チケット購入の促しポップアップメッセージを出すか出さないかの設定をします。
▾ユーザー画面に表示されるチケット購入の促しポップアップメッセージ画像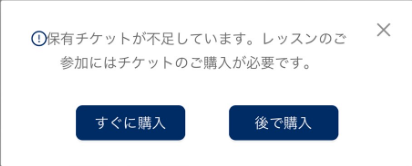
【すぐに購入】を選択するとチケット購入画面に遷移します。
【後で購入】を選択するとチケットが不足している状態で、予約が完了します。
⑧教室URL
URLがある場合はこちらに入力。ユーザーの教室詳細画面でURLが表示されます。
⑨お問い合わせ先
ユーザーに表示されるお問い合わせ先です。
⑩文言
教室の紹介など自由に入力できます。
⑪画像
教室のイメージ画像をアップロードします。理想の画像サイズは750px×750px
⑫住所
教室の住所を入力します。 Googlemapは住所を入力しても同じ場所を指さないので、直接マップ上で指定します。Googlemapのピンは一度登録してしまうと管理画面からの編集ができません。ZIP運営に「教室ID と正しいマップの緯度と経度」をお知らせいただくことでシステム側で修正が可能です。
⑬室温
ホットか常温かを選択します。
オンライン教室を登録する場合
③でオンラインを選択します。

⑭ライブ配信サービス
ZOOMを選択します。
※現在ZIPPERサービスは中止しております。選択しないでください。
※教室を登録すると一番上に教室IDが自動付与されます。
こちらはレッスンスケジュールをアップする際などに必要となります。
ユーザー画面の教室の表示順について
教室の表示順について、現在管理画面より指定して並び替えられる仕様ではございません。
教室の表示順は
ログインした場合…①生徒と同じ都道府県の教室が優先→②リアル教室ID順→③オンライン教室ID順→④Lesson Anywhere(教室名:Online Zoom)※④は契約している場合のみ表示
ログインしてない場合…東京都を優先→②リアル教室ID順→③オンライン教室ID順→④Lesson Anywhere(教室名:Online Zoom)※④は契約している場合のみ表示
となっております。
※ログインした場合、生徒(の居住地)によりどの教室が優先して表示されるか異なります。