インストラクターの追加・編集・削除を行います。

各項目説明
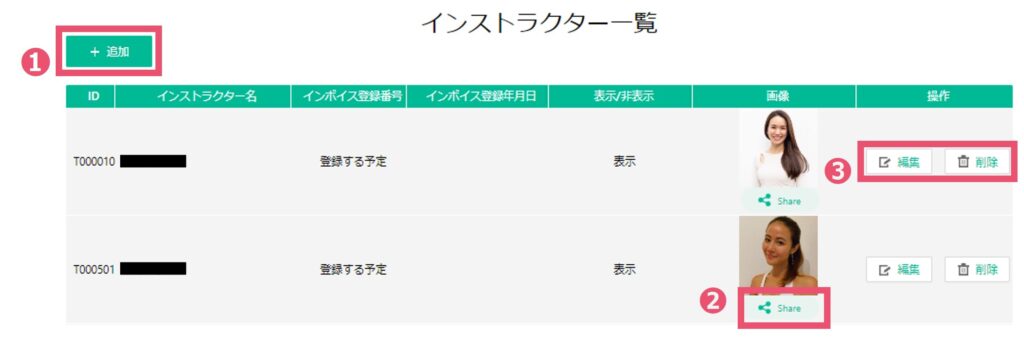
①+追加
インストラクターの新規追加を行います。
②share
インストラクター情報のSNSシェア・コピーがワンクリックで行えます。 ![]()
③操作
登録済みのインストラクターの編集・削除を行います。
スケジュール設定済のレッスンがある場合は削除出来ません。
インストラクター登録手順
1,管理画面で所属のインストラクターを新規登録(※メールアドレス必須)
2,登録のアドレスへ、招待のメールが届くのでご自身で登録完了。
インストラクター登録が完了すると初期パスワードが自動で発行され、インストラクターへ届くメールに記載されます。
3,インストラクターがご自身の管理画面へログイン可能
インストラクター登録方法


①メールアドレス
ログイン時のIDとなります。受信可能なアドレスを入力ください。
※こちらにご登録のアドレスで、ユーザーとして新規登録は重複とみなされ登録できません。
②インストラクター名
インストラクター名を入力します。
③氏名
インストラクターの本名を入力します。ユーザーには表示されません。
④画像・文言
インストラクターの画像(推奨サイズ:750×750px)、インストラクターの紹介文を登録します。
⑤住所や性別・言語など
必須項目があります。住所や電話番号は入力しても公開されません。言語は対応出来る言語にチェックを入れます。複数選択可。
⑥ヨガに関する資格・インストラクター歴
資格名を入力し、「+追加」ボタンで設定。複数設定可。
インストラクター開始時期を入力
⑦インボイス制度適格請求書発行事業者登録
該当する項目にチェックを入れます。登録済みの方は番号を間違いのないよう入力してください。
こちらに入力することで、経営者様が報酬計算データへの管理が可能となります。
⑧予約可能回数
同じ生徒さんがこのインストラクターのレッスンを受講出来る回数を1~9999で設定します。設定しない場合は空欄のままにします。
⑨口コミ
公開or非公開の設定をします。
口コミは★5段階と口コミ表示されます。スタジオレッスン、オンラインレッスンどちらも口コミ可能で、ご本人様は後で編集も可能です。
⑩表示・非表示
インストラクターページへの表示or非表示の設定
※表示にしていても、レッスンスケジュールがない場合は表示されません。
⑪インスタグラムID
インスタグラムIDを入力し、会員様以外に見せない場合は「非表示」を選択
アカウント名に「@」をつけると連携できない為、「@」をつけずにアカウント名を入力
*マークの項目が必須となります。
インストラクター専用管理画面 使い方ガイド
運営側の管理画面にインストラクターの登録ができたら、各インストラクターに専用の管理画面が付与されます。レッスンのスケジュール確認や、予約者の確認、オンラインレッスンの入退室などを管理します。
各項目説明
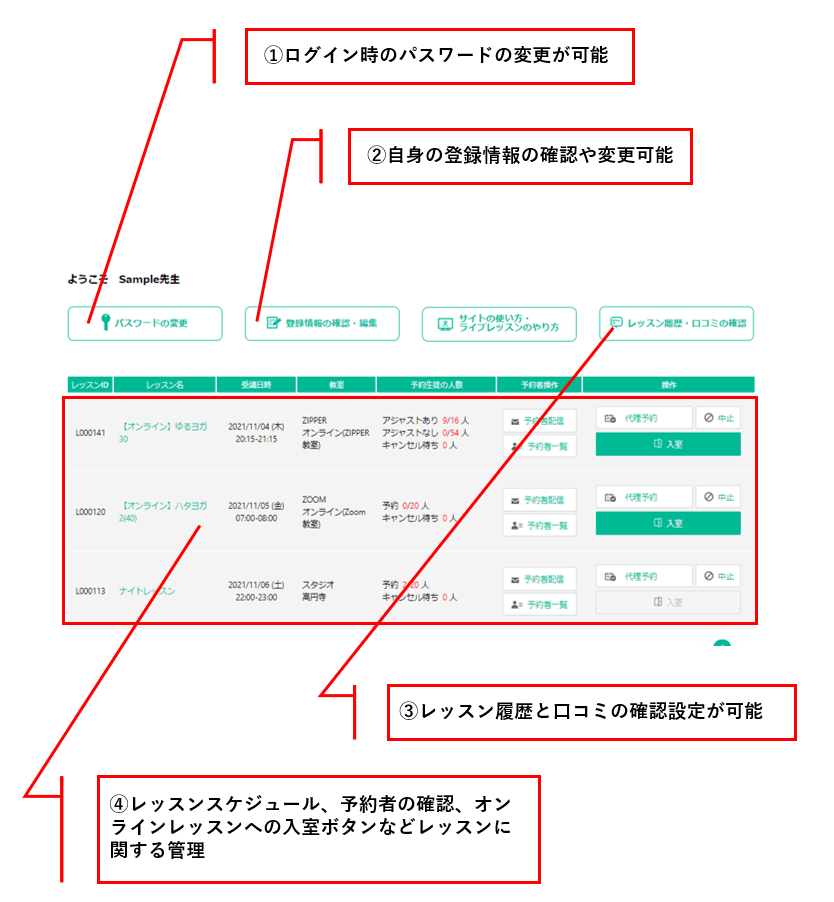
①パスワードの変更
ログインに必要なパスワードの変更が可能です。パスワードは英数字8文字以上です。
②登録情報の確認・編集
ご自身の登録情報を確認・編集が可能です。登録情報のイントラ名・画像・文言・性別・言語・資格・指導歴・インスタIDがユーザーに公開されます。口コミの表示設定も可能です。
③レッスン履歴・口コミの確認
ご自身のレッスンの履歴の確認、ユーザーから届いた口コミを確認することができます。口コミや評価はユーザー本人しか編集できません。ユーザー画面の口コミの表示/非表示の設定は②の登録情報で設定が可能です。ユーザー画面に非表示の場合でも口コミの内容はレッスンの履歴一覧から確認できます。
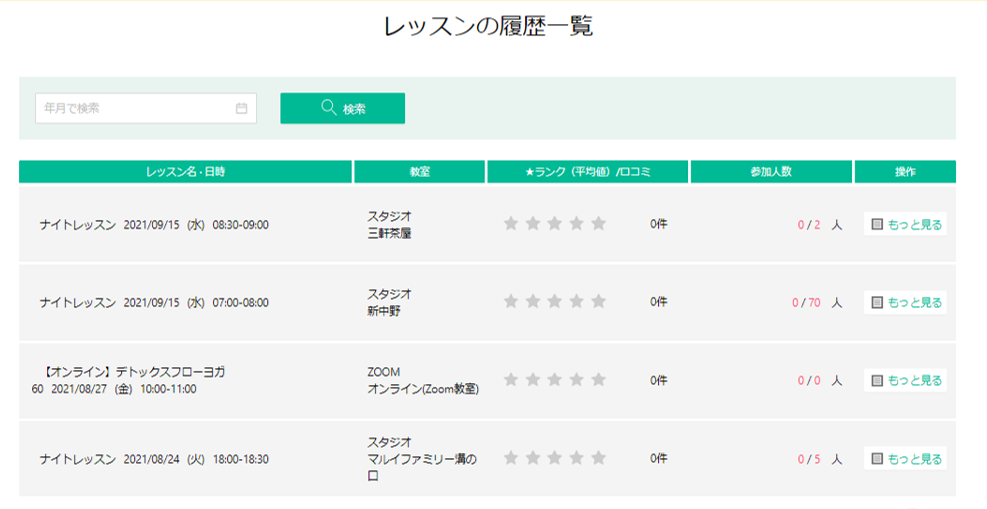
④レッスンスケジュールの確認や各種操作画面
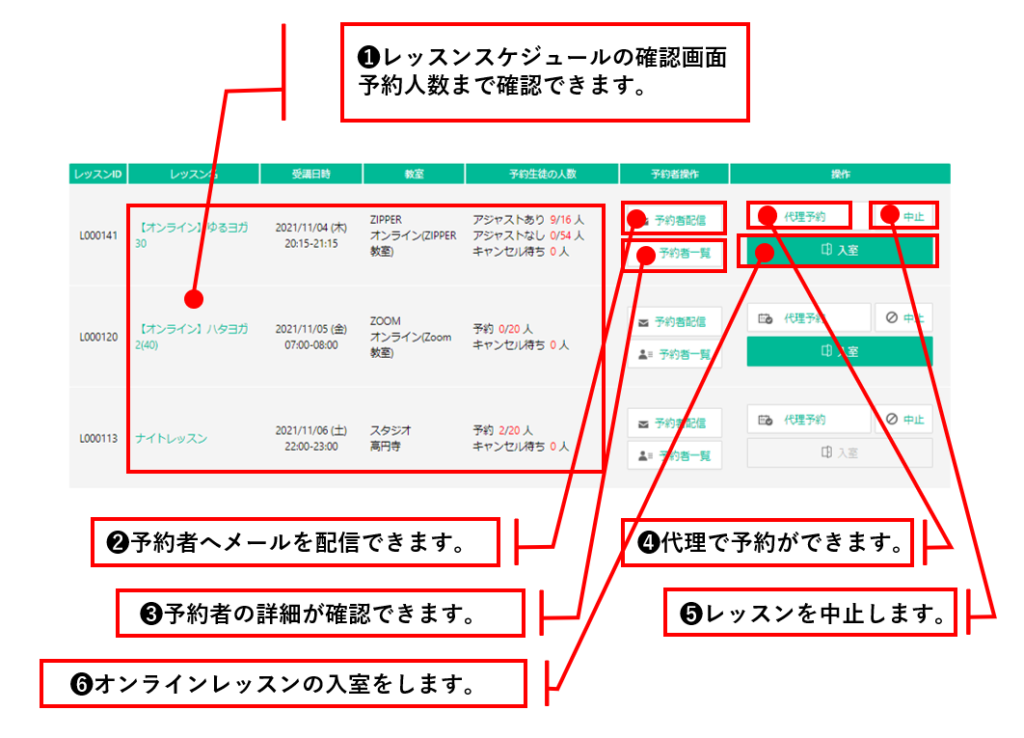
➋予約者配信
予約者へメールを配信することができます。レッスン前に注意事項や、レッスンへの持ち物の変更などを連絡するのに便利です。
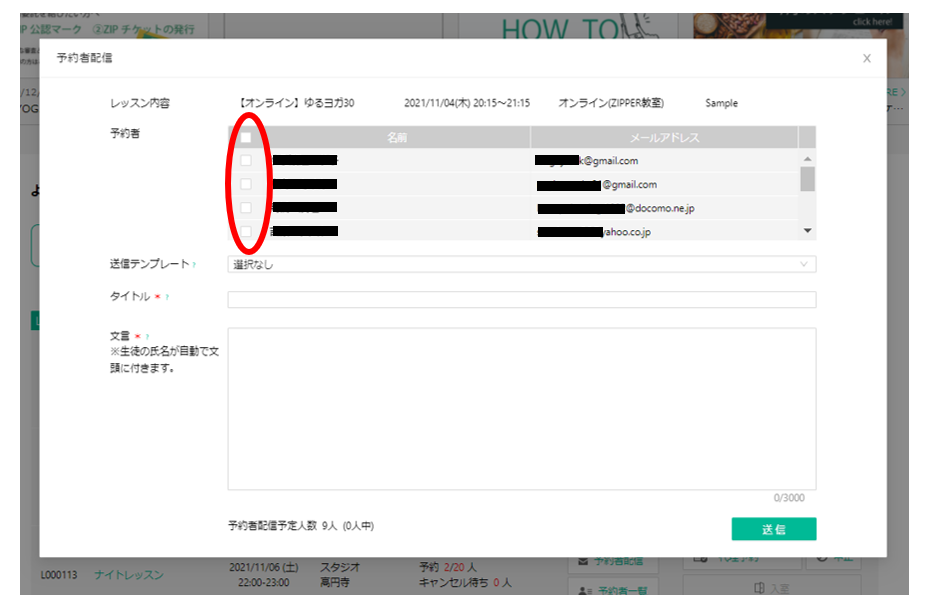
送信したい予約者の左にある、チェックボックスにチェックを入れます。全員を選択したい場合は一番上のチェックボックスにチェックを入れます。
送信テンプレートで、メール文を選択します。メール文は編集できます。
自由にメール文を作成したい場合は「選択なし」を選択します。
タイトルを入力し、文言を確認します。
※送信の際、メール文の最初に、送信する予約者様のお名前が自動入力されます。
※送信元は「info@zipyoga.jp」になるので各スタジオの返信先メールアドレスをメール文に入力してください。
➌予約者一覧
レッスンの予約者の詳細を確認できます。
緑の予約は「予約確定」、ピンクの予約は「キャンセル待ち」、グレーアウトは「予約キャンセル」と見た目で予約状態を確認できます。
また、予約状態のプルダウンからステータスごとに絞り込み表示することもできます。
生徒情報の詳細を確認する場合は各スタジオへお問い合わせください。
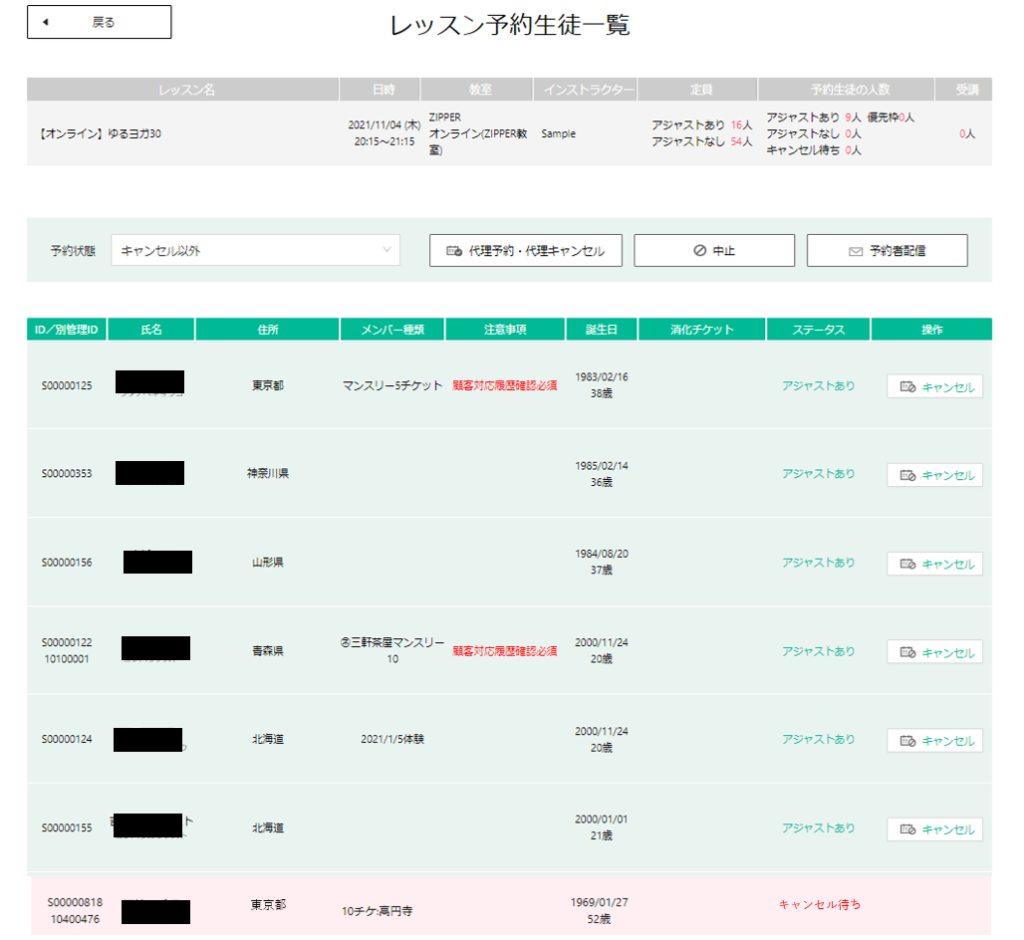
住所は都道府県までの表示です。
チケットの消化が行われたら「消化チケット」に使用済チケットと枚数が表示されます。
チケット消化処理は管理者様(経営者の管理画面)でしか行えません。
予約を代理でキャンセルする場合、「キャンセル」ボタンでできます。
※スマートフォンを利用の場合は個人情報のため、予約者一覧は確認できません。
➍代理予約
レッスンへの予約を代理で行う場合の機能です。
会員登録済の予約のみが可能です。新規の方の予約は、管理者に新規登録をしていただく必要があります。
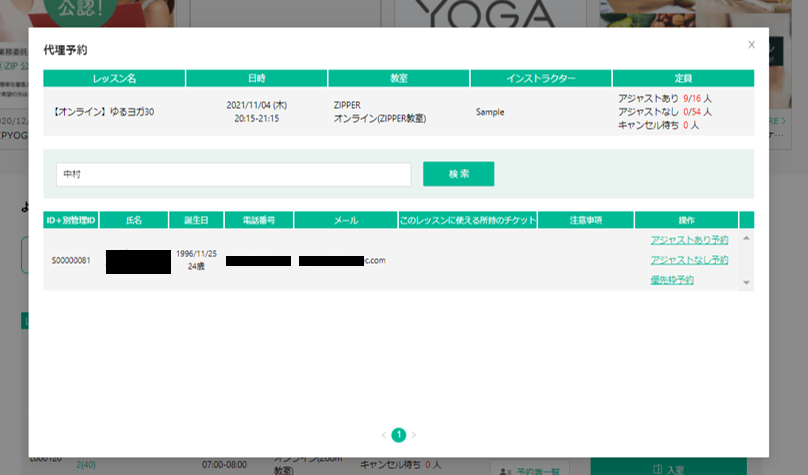
予約したい方のお名前やメールアドレスなどを検索バーで検索をし、該当の方の予約をします。
【予約の種類】
予約・・・通常予約
体験枠予約・・・体験枠を設定している場合の予約枠
➎中止
やむを得ずレッスンを中止する際に操作します。
中止ボタンを押下すると、管理者、予約者へ中止のメールが自動送信されます。
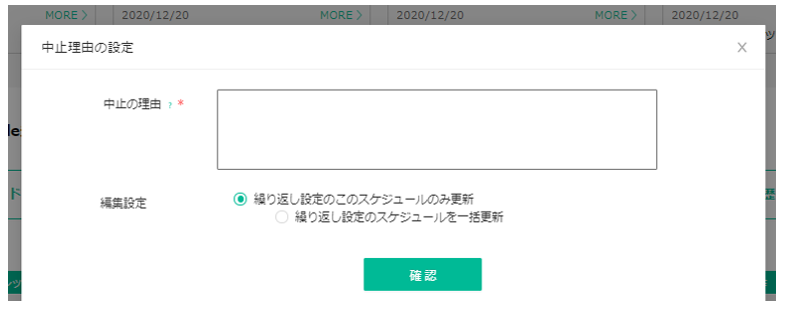
中止→理由入力→中止するスケジュールの選択→確定
※中止の理由では送信時に「○○のため」と自動入力されるため、○○の部分のみ入力してください。
❻入室
オンラインレッスンを開催する時だけ入室ボタンが有効になります。
オンラインレッスンを開催されるインストラクターの方は、推奨環境やネット環境を確認し、余裕をもって準備しましょう。
オンラインレッスンの入室可能時間は10分前からです。
オンラインレッスンをはじめてみよう▼
