レッスンスケジュールの追加、編集、削除等を行います。

各項目説明

①CSVファイル選択
レッスンスケジュール一括登録用エクセルファイルを選択します。
②CSV作成用テンプレート(Excel)をダウンロードする
大量のレッスンを一括登録する際に使用するエクセルファイルをダウンロードします。
必要事項を入力し、保存しておき、①のファイル選択で取り込む。

③検索バー
作成したレッスンを日時、教室、イントラ、ステータスでレッスンを絞り込み検索する事が出来ます。
記録にのこしておきたい際や、集計を行う際に便利な機能です。
④+追加
新規のレッスンスケジュールを登録します。
⑤CSVダウンロード
作成したレッスンのCSVダウンロードが可能。
⑥各操作ボタン
レッスンの予約、編集、コピーなど
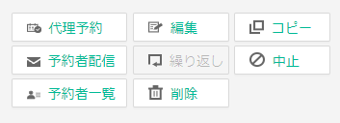
代理予約:代理でレッスンの予約を登録します。
編集:レッスンの編集を行います。
コピー:レッスンをコピーします。
予約者配信:予約者へ一括でメール配信を行います。
繰り返し:作成したレッスンを繰り返し登録します。
※公開前のレッスンのみ可能
中止:レッスンの中止を行います。
予約者一覧:予約者を一覧で確認します。
削除:作成したレッスンを削除します。
⑦share
SNSへのシェア・レッスンURLのシェアをワンクリックで行います。
代理予約について
管理者側でユーザーに代わって予約を受け付けることができます。
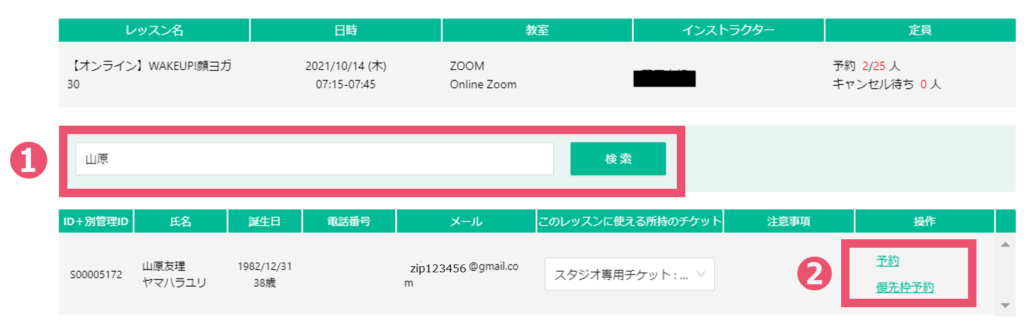
該当のレッスンページを開きます。
①予約するユーザーの情報を入力して検索(お名前・メールアドレス等)
②予約or体験枠で予約(仮登録の方はオンライン予約やキャンセル待ちができません)
さらに詳細は下記「代理予約の方法」を参照
予約者配信について
レッスンに予約している方へ、メールを送信する機能です。事前連絡、代行連絡、休講連絡など必要な際本文を変更して利用可能です。また送信したい相手を選択することも可能です。
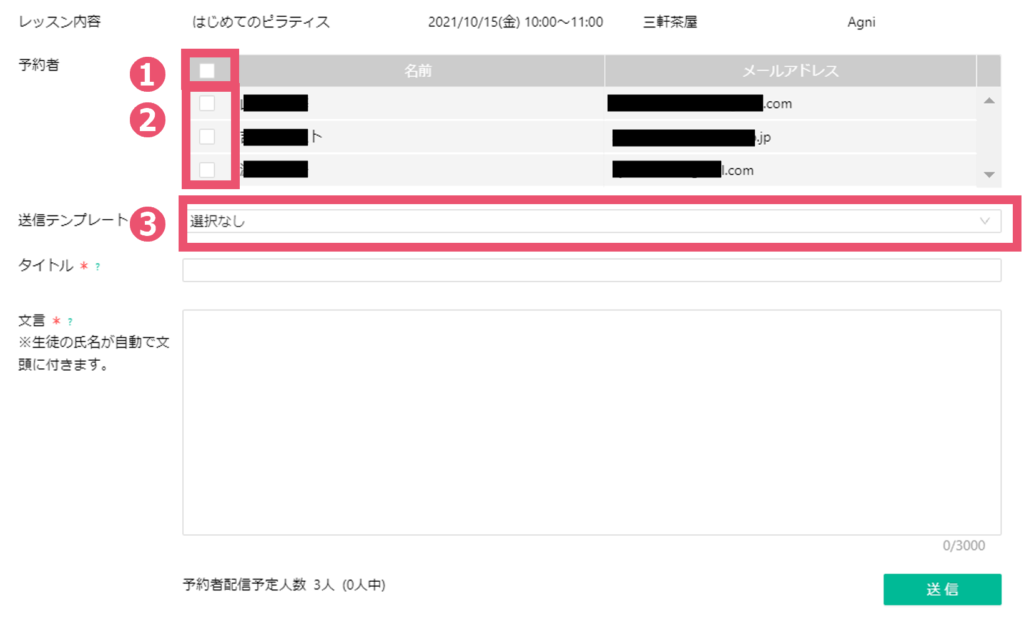
①予約者全員に送信の場合はここにチェック
②配信者を選ぶ際はこちらで選択
③テンプレート選択or選択しない場合は「選択なし」を選択して「送信」
※テンプレートは編集可能です。
※送信の際、メール文の最初に、送信する予約者様のお名前が自動入力されます。
※送信元は「info@zipyoga.jp」になるので、各スタジオの返信先メールアドレスをメール文に入力してください。
予約者の確認
予約者一覧で予約者を確認、管理ができます。
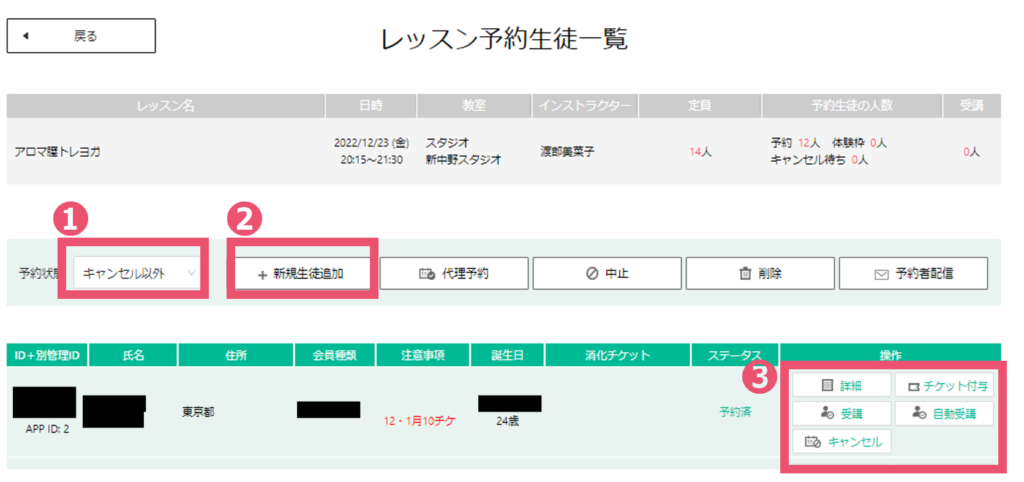
①予約状態
「キャンセル以外・すべて・予約・キャンセル待ち・キャンセル」を選んで表示させることが出来ます。
②+新規生徒追加
新規の生徒追加が可能
③操作
- 詳細・・・登録情報やその他情報を閲覧、編集など行います。
- チケット付与・・・該当の会員様へ必要なチケットを付与します。
- 受講・・・スタジオレッスンで受講処理を行う場合に押下します。消化させるチケットや枚数を選択できます。※詳細は下記の受講について
- 自動受講・・・ワンクリックで自動処理をしてくれます。※詳細は下記の受講について
- キャンセル・・・予約をキャンセルします。
受講について
予約しているユーザーを受講させます。受講には2通りの方法があります。
- 受講・・・管理者がユーザーの保有しているチケットを選択し受講させる方法
- 自動受講・・・システムが必要なチケットを自動で選択して受講させる方法
1の受講ボタン操作のイメージ▼
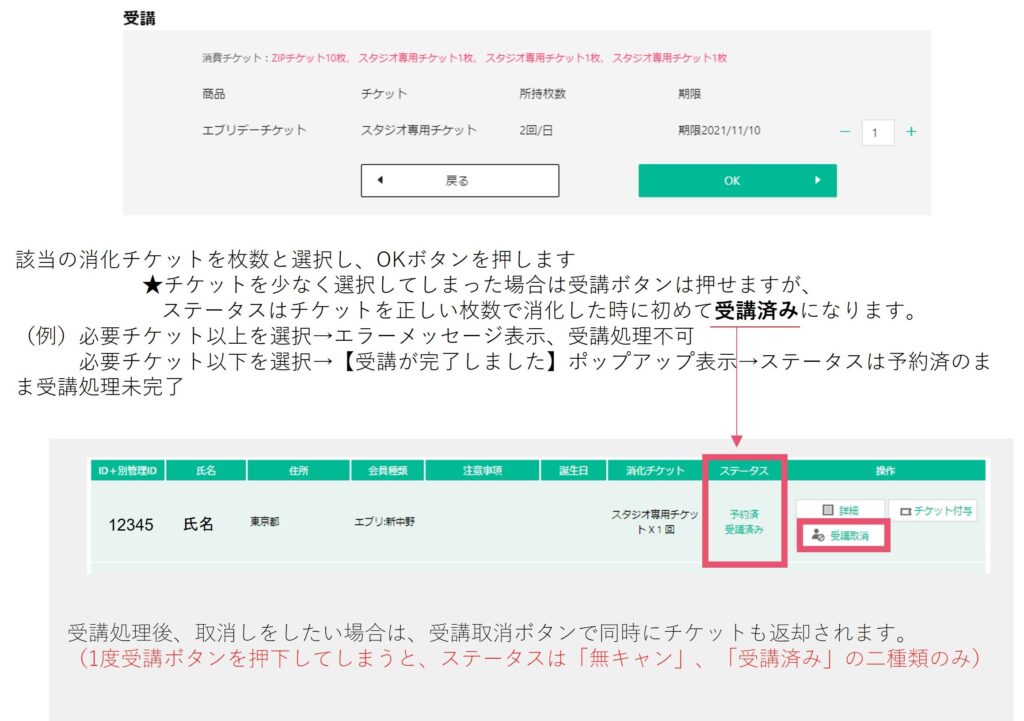
2の自動受講について、有効期限の近いチケットからシステムが自動選択し受講まで行います。操作も楽で、チケットの間違いなどがないので便利です。
その他予約者一覧の見方
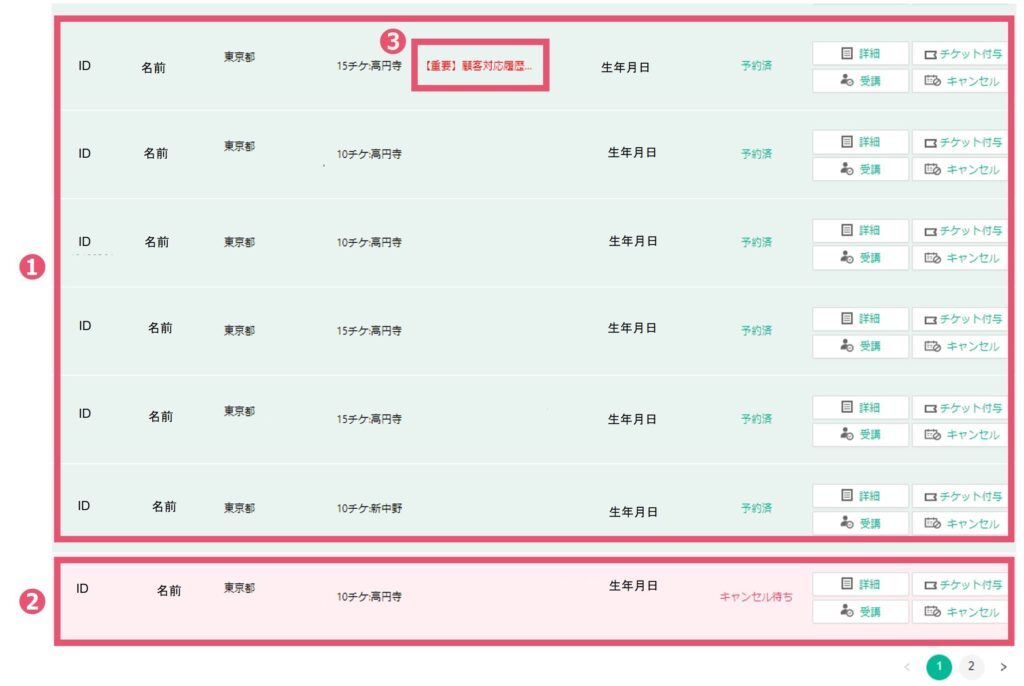
①予約者一覧のグリーン色は予約確定です。
②予約者一覧のピンク色はキャンセル待ちです。※予約をキャンセルされた方はグレーアウトです。
③注意事項
生徒情報のスタジオ関連情報にある「注意」に入力したメッセージがここで赤字で共有されます。
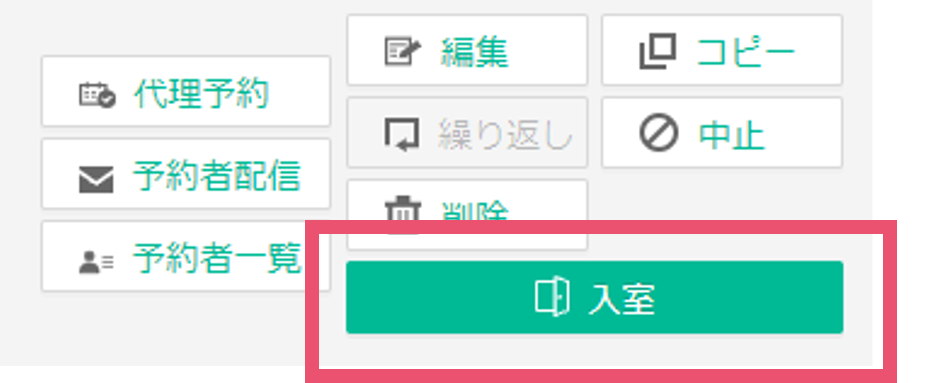
オンラインレッスンは担当するインストラクターの予約者一覧に「入室」のボタンがあります。こちらから入室してレッスンを開始します。
※オンラインレッスンの開始方法は「オンラインレッスン開催マニュアル」を参照
レッスンスケジュールを登録する
インストラクター、教室、レッスン、チケットの設定が完了したら、レッスンスケジュールを作成します。
作成方法は2通り
- 1つ1つ手動で入力する・・・個別に作成が可能なので自由度が高い方法
- 一括アップロード・・・毎回同じレッスンで、レッスン数が多い場合にエクセルファイルとCSVファイルを利用しアップロードする方法
手動で作成
レッスンスケジュールが多い時はcsvで一括アップロードが便利ですが、個別に登録する際や、すでに作成したスケジュールを編集する際などに使います。
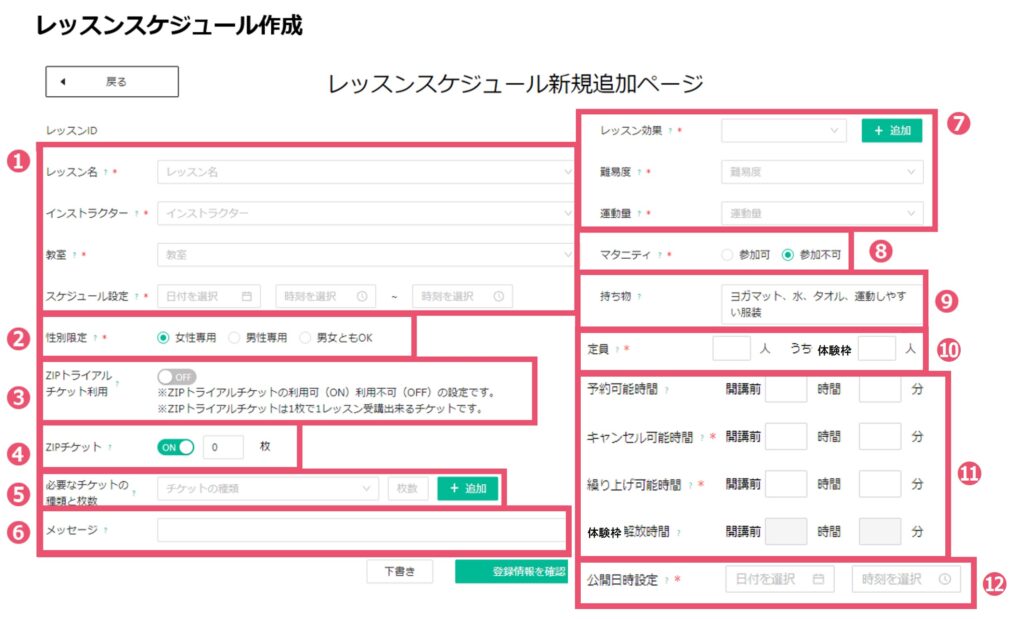
①レッスン名・インストラクター・教室(事前に作成が必要です。)、レッスン日時を設定する。
※教室でオンラインを設定した場合、ZOOMのURLを入力してください。
②受講対象の性別を選択
③ZIPトライアルチケット(ZIPYOGA内で配布される無料チケット)
「ON」にするとZIPトライアルチケットが使えるレッスンになります。ZIPYOGAに登録したユーザーに無料で配布される体験チケットです。もし利用されて受講しても、お支払いはありません。
④ZIPチケット(ZIPYOGA内で販売するチケット。売り上げについては運営にご質問ください)
「ON」にした場合はレッスンに必要なZIPチケット枚数を入力。スタジオ専用チケットのみ使用可能なレッスンの場合は、OFFに設定する。
⑤必要なチケットの種類と枚数
レッスン受講に必要なチケットと枚数を設定し、「+追加」で設定。複数設定可。事前にチケットの作成が必要です。プランによってはIDごとにチケットを設定する必要があります。
⑥メッセージ
レッスンについて、追記事項があれば入力。ユーザー画面で赤字で流れます。
⑦レッスン効果・難易度・効果
レッスン作成時に設定した内容が反映されます。
⑧マタニティ
マタニティの参加可or不可の設定
⑨持ち物
レッスン受講に必要な持ち物を入力。
⑩定員
定員数を設定します。定員枠の内、体験枠を設定することもできます。繰り上げ可能時間が過ぎ、体験枠に空きがある場合は通常枠に開放されます。
⑪時間設定
・予約可能時間:予約システム利用でレッスン予約が可能な時間
・キャンセル可能時間:ユーザーがマイページよりキャンセルが可能な時間。以降は管理者のみキャンセル可能になります。
・繰り上げ可能:キャンセル待ちがいるレッスンでキャンセルが出て、繰り上がる時間の締め切り。
・体験枠の開放時間:体験枠に空きがある場合、会員様も予約ができるよう通常枠に解放される時間。
⑪公開日設定
レッスンの公開日時を設定。公開されているレッスンのみ、予約・代理予約が可能。
★公開後、スケジュールを変更する場合、レッスン名/インストラクター/教室/持ち物を変更すると、予約者がいる場合、予約者へ自動で変更のメールが送信されます。
★公開日時が現時刻でも、登録しているレッスンが未来の公開日の場合はエラーになります。
★レッスン公開後、編集した場合、レッスン内容の詳細(効果や運動量等)は以前のレッスンの情報より自動更新されない為、変更後のレッスンの内容に更新をしてください。
レッスンスケジュール一括アップロード
開催レッスンが多い方、Excelファイル・CSVファイルの操作に慣れている方におすすめです。
代理予約の方法
本登録のユーザーを代理で予約
本登録とはZIPシステムにメールアドレスが認証されているユーザーの事。ご自身でオンライン予約が可能。本登録のユーザーを管理側で代理で予約を入れる方法です。
※本登録については「生徒管理」のマニュアルを参照
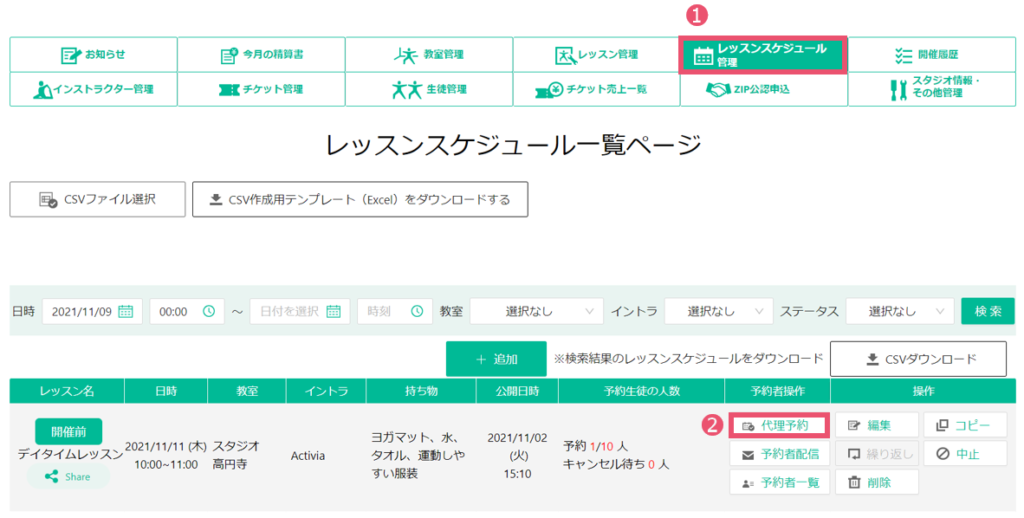
①レッスンスケジュール管理より代理予約をするレッスンを検索します。
②代理予約ボタンを押下します。代理予約ボタンを押下すると予約画面に切り替わります。
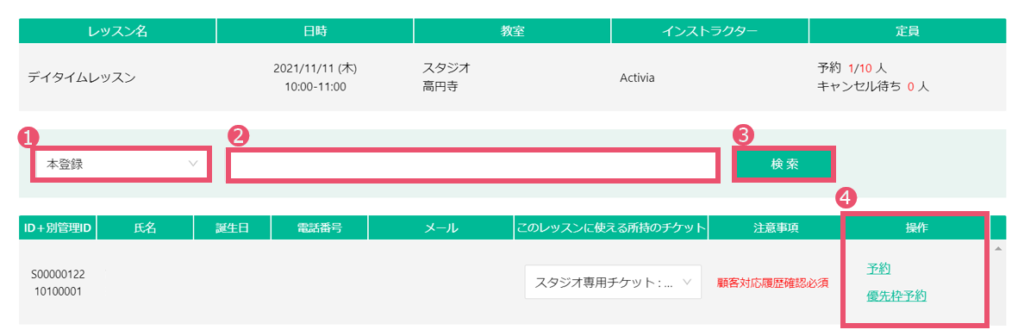
①登録ステータスのプルダウンより本登録を選択します。
※本登録以外のステータスを選択すると本登録の方は検索できません。
②ID、別管理ID、氏名漢字、氏名カナ、メールアドレス、電話番号から代理予約をする方を検索します。
※ステータス選択で本登録を選択している為、本登録の方のみ検索可能です。仮登録・メール送信中の方は検索ができません。
③検索ボタンを押下して検索します。
④予約(通常予約)または優先枠予約(体験の方など優先的に予約を受け付けたい方)を選択し代理予約を確定します。
★予約が完了すると【予約者一覧】に表示されます。予約状況は予約者一覧よりご確認ください。
★予約者一覧→代理予約ボタンからも代理予約をすることが可能です。
仮登録のユーザーを代理で予約
仮登録とはメールアドレスがない、スタジオにまだ入会していないので本登録していない、などの理由でご自身でオンラインで予約をすることができないユーザーの代理予約をする方法です。
※仮登録については「生徒管理」マニュアルを参照
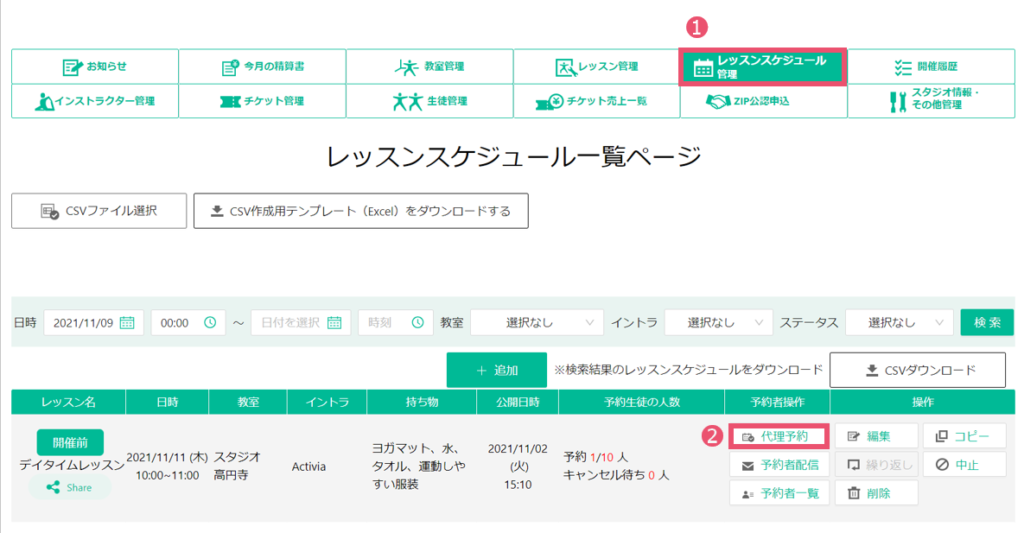
①レッスンスケジュール管理より代理予約をするレッスンを検索します。
②代理予約ボタンを押下します。代理予約ボタンを押下すると予約画面に切り替わります。
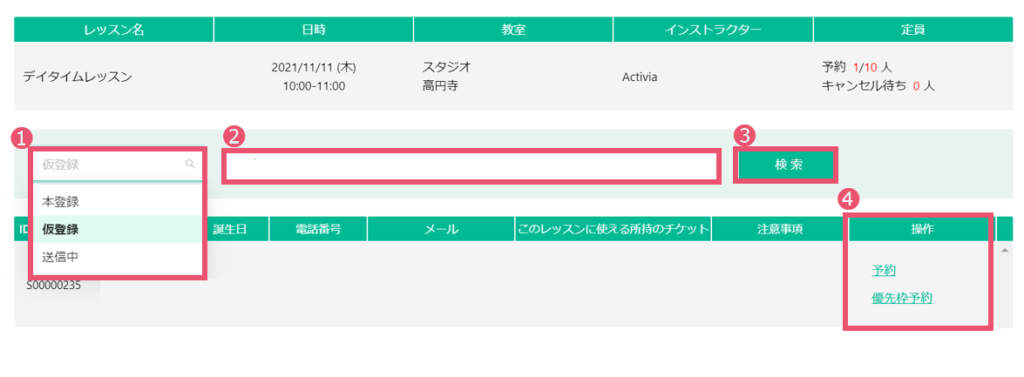
①登録ステータスのプルダウンより仮登録を選択します。
※仮登録以外のステータスを選択すると仮登録の方は検索できません。
②氏名漢字、氏名カナ、電話番号から代理予約をする方を検索します。
※ステータス選択で仮登録を選択している為、仮登録の方のみ検索可能です。本登録・メール送信中の方は検索ができません。
③検索ボタンを押下して検索します。
④予約(通常予約)または体験枠予約を選択し代理予約を確定します。
※仮登録の場合は、オンラインレッスンの代理予約・キャンセル待ちの代理予約ができません。ご注意ください。
★予約が完了すると【予約者一覧】に表示されます。予約状況は予約者一覧よりご確認ください。
★予約者一覧→代理予約ボタンからも代理予約をすることが可能です。
メール送信中の方を代理で予約
生徒情報を入力し、本登録を促すメールをユーザーへ送信しているが、まだご自身で本登録を完了されていない場合は「メール送信中」のステータスとなります。その場合の代理予約の方法です。
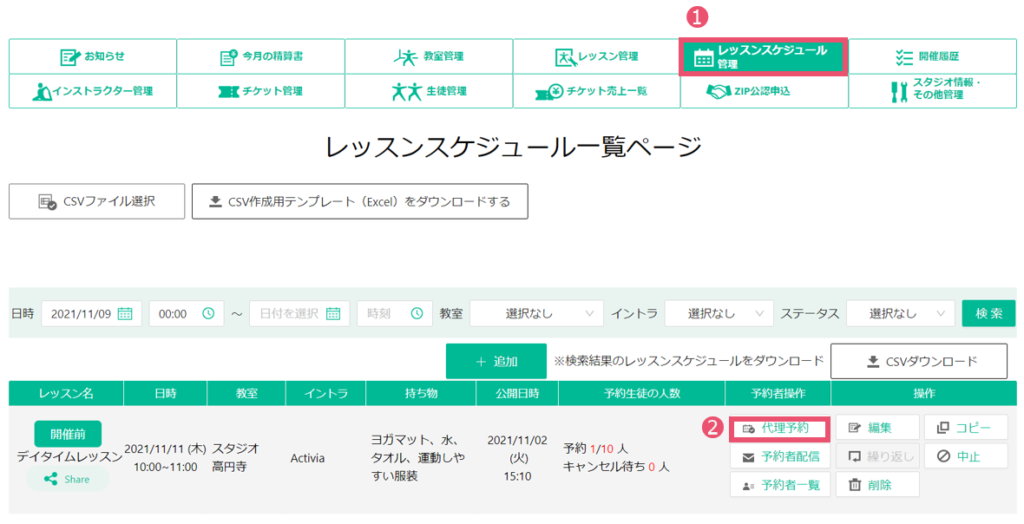
①レッスンスケジュール管理より代理予約をするレッスンを検索します。
②代理予約ボタンを押下します。代理予約ボタンを押下すると予約画面に切り替わります。
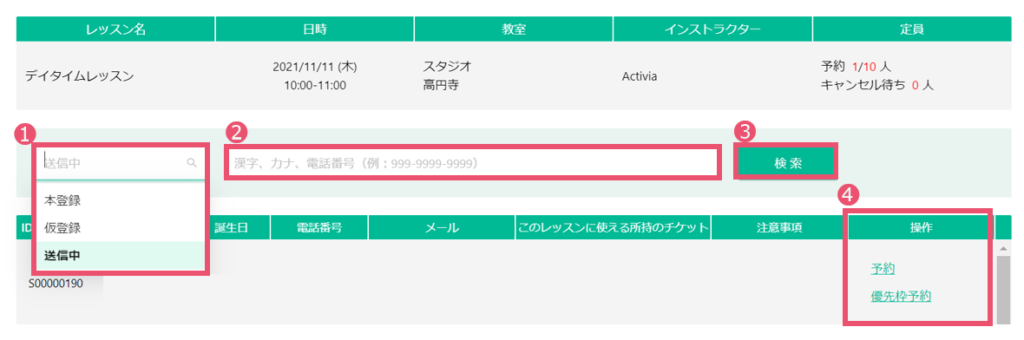
①登録ステータスのプルダウンより送信中を選択します。
※送信中以外のステータスを選択するとメール送信中の方は検索できません。
②氏名漢字、氏名カナ、電話番号から代理予約をする方を検索します。
※ステータス選択で送信中を選択している為、メール送信中の方のみ検索可能です。本登録・仮登録の方は検索ができません。
③検索ボタンを押下して検索します。
④予約(通常予約)または体験枠予約を選択し代理予約を確定します。
※メール送信中の場合は、オンラインレッスンの代理予約・キャンセル待ちの代理予約ができません。ご注意ください。
★予約が完了すると【予約者一覧】に表示されます。予約状況は予約者一覧よりご確認ください。
★予約者一覧→代理予約ボタンからも代理予約をすることが可能です。
ユーザーの予約方法概要
ユーザーが予約システムを使ってレッスンを予約する方法は以下があります。
・予約システムからご自身で新規登録をして予約
→ご自身で本登録を行うので、管理者側の管理画面では新規メンバー一覧に上がり、生徒情報は本登録
・予約システムからご自身でログインをせず予約(★)
→新規登録が完了していない状態で予約ができるので、管理者側の管理画面では仮登録状態
・代理で予約 →管理者側が生徒の新規追加ボタンより代理で情報を入力して予約をさせます。
(★)未ログイン状態で予約をしたユーザーについて
予約システムではリアルレッスンに限り、ログインしなくても(新規登録を完了させない状態でも)ご予約が可能です。(オンラインレッスンは入室する必要があるため、新規登録後の予約となります。)
